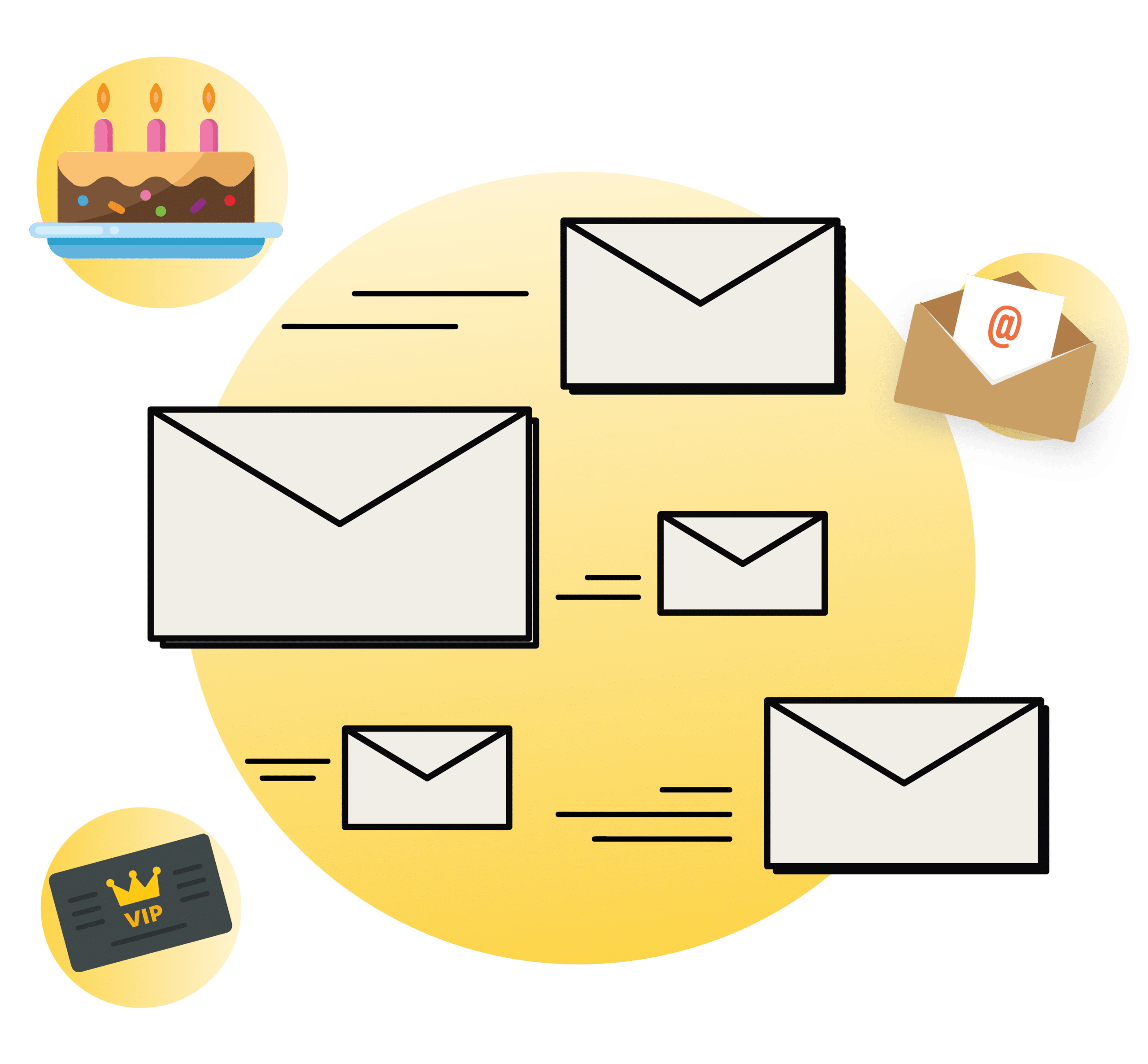
Setting up SMTP (Simple Mail Transfer Protocol) with WordPress allows you to send emails from your WordPress website using an external SMTP server, in your case, mail.mailwish.com or if your server is Jill mail.jill.mailwish.com, which requires a username (USER) and password (PASSWORD). This helps improve email deliverability and ensures that your emails don’t end up in the spam folder. Here’s a step-by-step guide to set up SMTP with WordPress:
Step 1: Install and Activate an SMTP Plugin
The easiest way to set up SMTP for your WordPress website is by using an SMTP plugin. A popular choice is the “WP Mail SMTP” plugin. To install and activate it:
- Log in to your WordPress admin dashboard.
- Go to the “Plugins” menu on the left sidebar and click on “Add New.”
- In the search bar on the top right, type “WP Mail SMTP.”
- When the plugin appears in the search results, click “Install Now” and then click “Activate.”
Step 2: Configure the SMTP Settings
Once the WP Mail SMTP plugin is active, you’ll need to configure it with your SMTP server settings.
- In your WordPress dashboard, go to “Settings” and click on “Email.”
- You will see the WP Mail SMTP settings page. Start by configuring the “From Email” and “From Name.” These fields determine the sender’s email address and name for your WordPress emails.
- Scroll down to the “Mailer” section and select “SMTP.”
- Below the “Mailer” section, you will see additional settings. Fill them out as follows:
- SMTP Host: mail.mailwish.com or if your server is Jill mail.jill.mailwish.com,
- SMTP Port: Usually, SMTP servers use port 587 for TLS encryption or port 465 for SSL encryption. Consult your SMTP provider for the correct port. If you’re not sure, try 587 first.
- Encryption: Choose either “Use TLS” or “Use SSL” based on your SMTP server’s requirements.
- SMTP Authentication: Enable this option.
- SMTP Username: Enter your USER.
- SMTP Password: Enter your PASSWORD.
- Leave the “SMTP Auto TLS” and “SMTP Debug” options unchecked unless you have specific requirements.
Step 3: Send a Test Email
Before saving your settings, it’s a good idea to send a test email to ensure everything is configured correctly.
- Scroll down to the “Test Email” section on the WP Mail SMTP settings page.
- Enter an email address you have access to in the “To” field.
- Click the “Send Test Email” button.
- Check your email inbox. If the test email is successful, you’ll receive it. If there are any issues, double-check your SMTP settings.
Step 4: Save and Finalize
If the test email was successful, scroll back to the top of the WP Mail SMTP settings page and click the “Save Settings” button to save your SMTP configuration.
Your WordPress website is now set up to send emails using the mail.mailwish.com or if your server is Jill mail.jill.mailwish.com, an SMTP server with the provided USER and PASSWORD.
Please note that the appearance and options in the WP Mail SMTP plugin may change over time, so make sure to adapt these instructions to the specific version you are using. Additionally, keep your SMTP credentials secure and consider using a strong, unique password for your SMTP account.


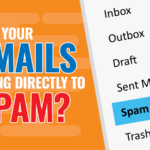
1 Comment