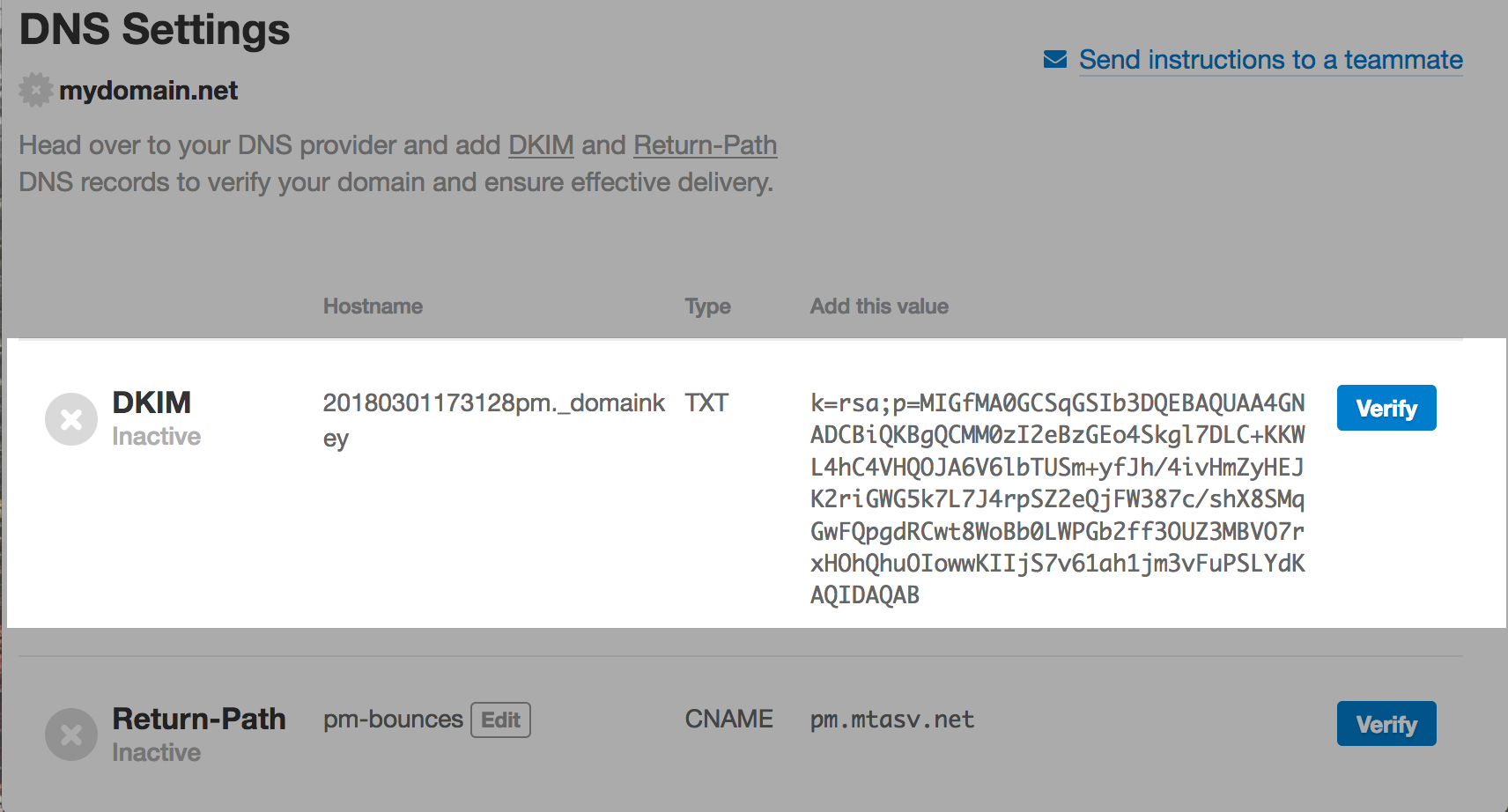
It’s recommended but optional.
To enhance your email deliverability, you can enable and configure DKIM for your domain. Follow these straightforward steps to enable and set up DKIM:
-
-
- Go to the “Access Control Panel” section within your email hosting service.

- Navigate to “Email Accounts.”
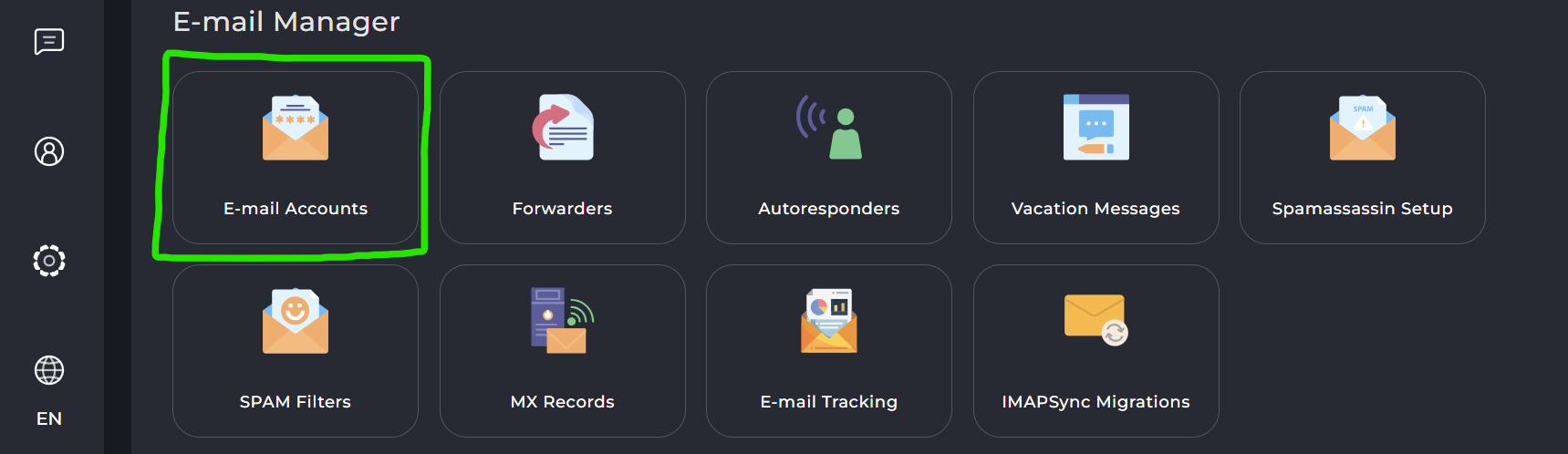
- Check If the DKIM feature is already enabled for your email accounts, If not enable it by clicking on the right sidebar “Enable DKIM“.

Note: If it is displayed as ‘Disable DKIM,’ as shown in the photo, it indicates that DKIM is already enabled, and you can proceed to the next step. - Access the “DNS Management” area.
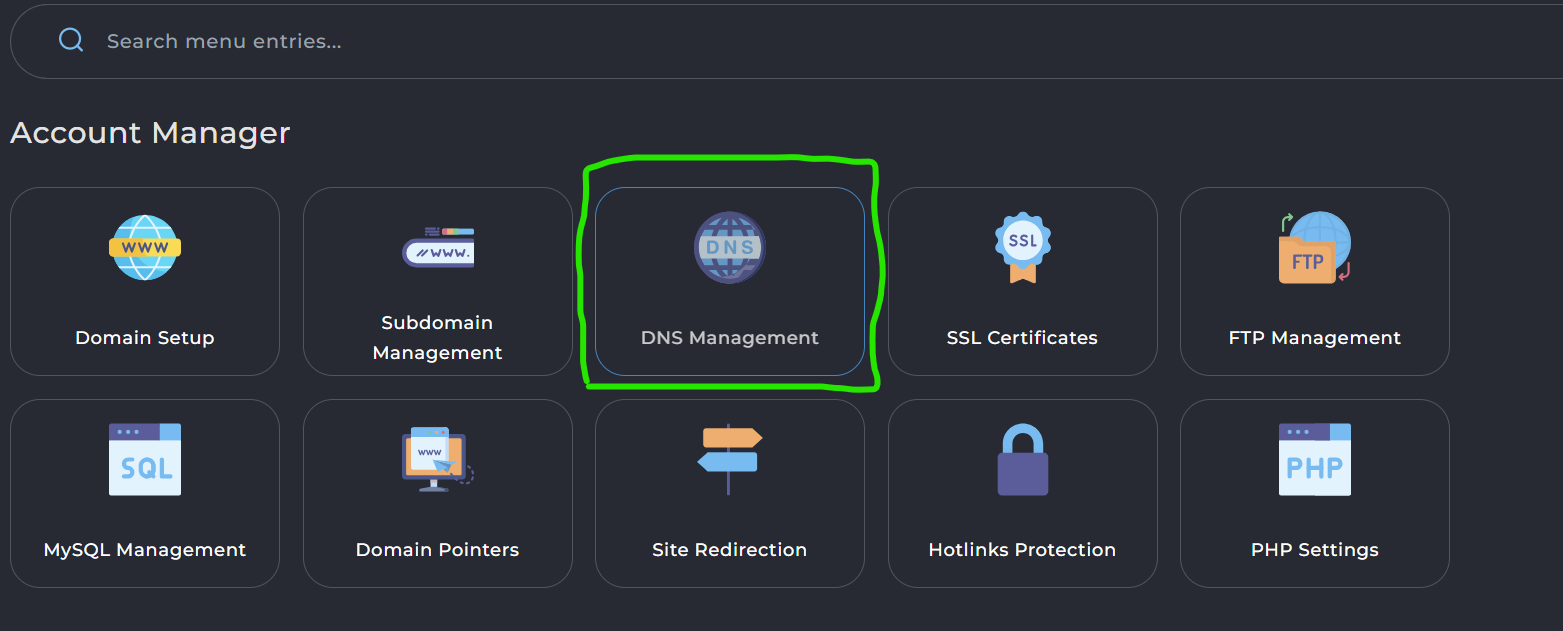
- Copy the DKIM key from the DNS management within the Advanced Mail Manager, which was previously generated for you and follows the following format:
Hostname: x._domainkey
Value: “v=DKIM1; k=rsa; p=MIIBIjANBgkqhkiG9w0BAQEFAAOCAQ8AMIIBCgKCAQEA76dPAW7hNPUMjODOFlQvLQSAkQ37thRpU3uTGqmcmW4ClxjVIN0goYVk01eocqO66W6gz/yDWYxW+FAbJlQ/KrAAq1ZpQ…..” Replace this with the actual value from your DNS management page in Advanced Mail Manager.
Type: TXT
TTL: It’s recommended to set it to 300 or lower if possible.

- Create the above record to your domain’s DNS management(Your domain provider), just as you did with the SPF and MX records.
- Go to the “Access Control Panel” section within your email hosting service.
-
Congratulations! You’ve successfully enabled and configured the DKIM record for your domain.
We suggest verifying the validity and visibility of these records using this online tool: MXToolbox SuperTool.


4 Comments